AtRecorderとは、PCの起動・シャットダウン時刻をKintoneに登録するアプリケーションです。
固定席での勤務はもちろん、在宅ワーク・テレワークを導入している企業様の労務管理にもご活用頂けます。
お申込みが完了致しましたら、登録先となるKintoneアプリに「出勤日時」「退勤日時」「従業員」を登録する為のフィールドをご用意下さい。
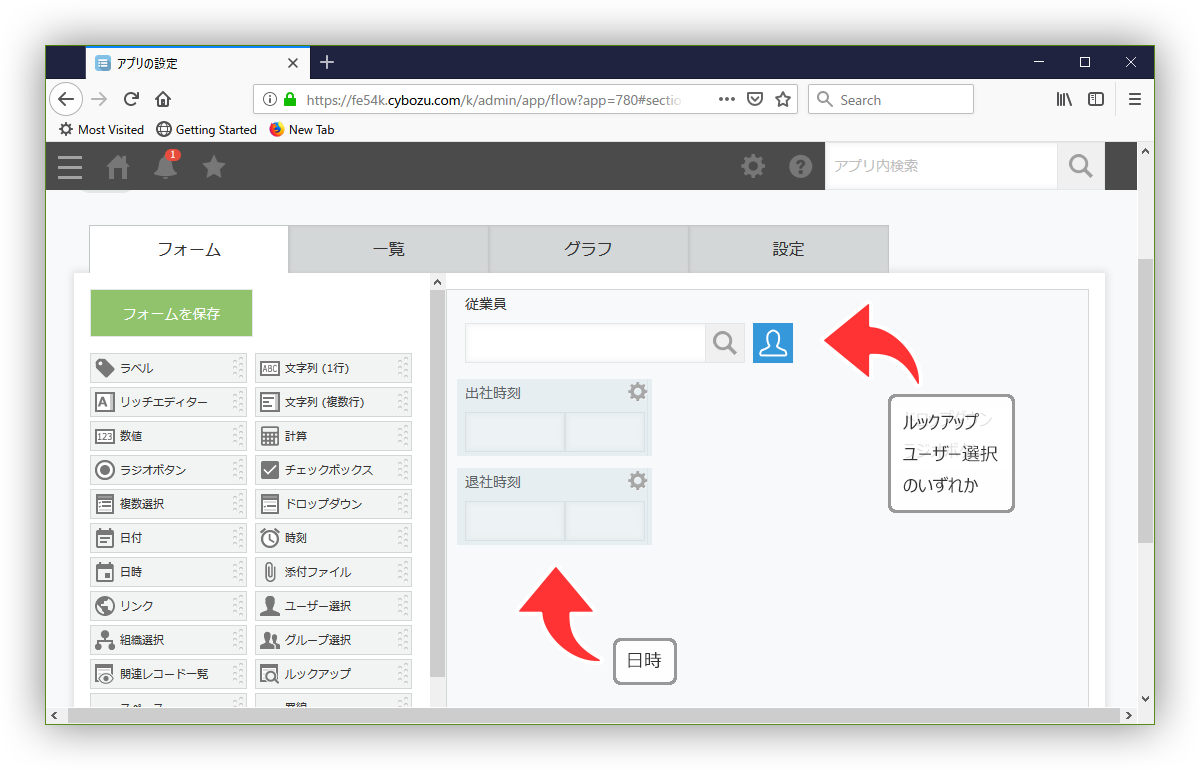
AtRecorderはKintoneと通信を行う際にKintoneユーザーのログイン名とパスワードを使用します。
そのユーザーに対しレコード追加・編集の権限がないとエラーとなってしまいますので、「アプリのアクセス権」からそれらの権限が付与されているかを確認して下さい。
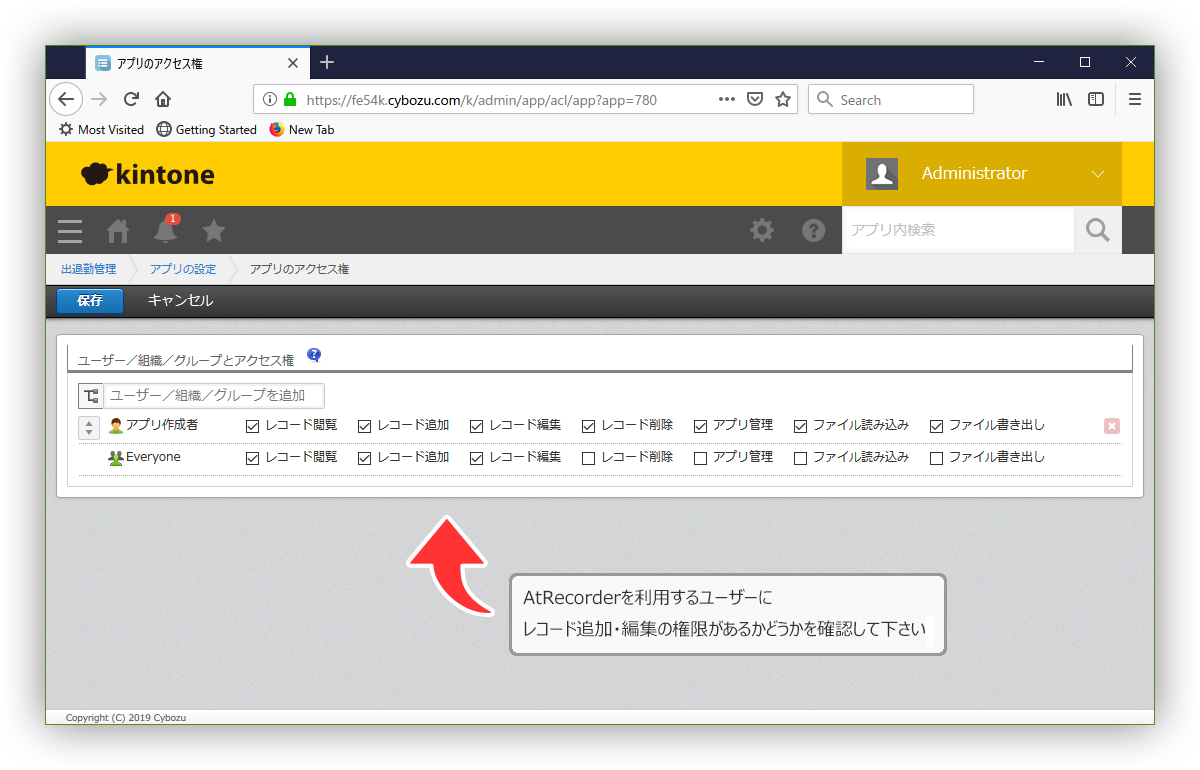
サポートサイトのマイページに記載された通信アプリケーションダウンロードURLからインストーラーをダウンロードして下さい。
ダウンロードしたファイルを解凍し、フォルダ内のファイルを起動すると警告メッセージが表示されますので、以下の内容に従って操作して下さい。
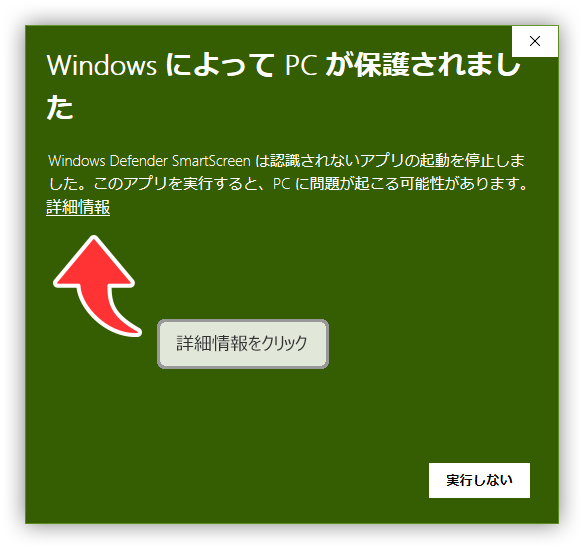
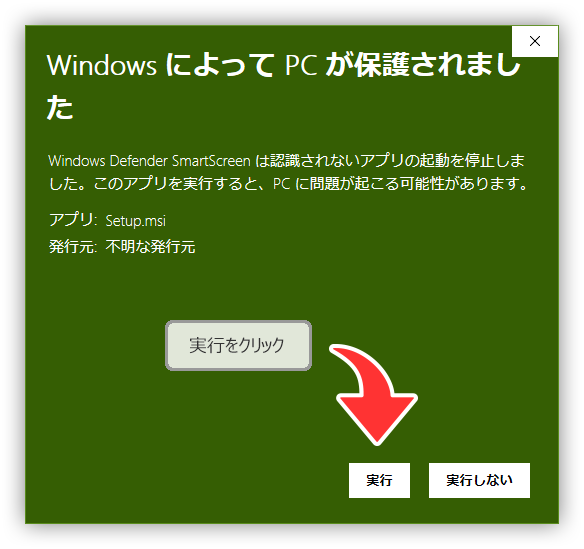
インストール画面が立ち上がりますので、順次「次へ」ボタンを押下します。
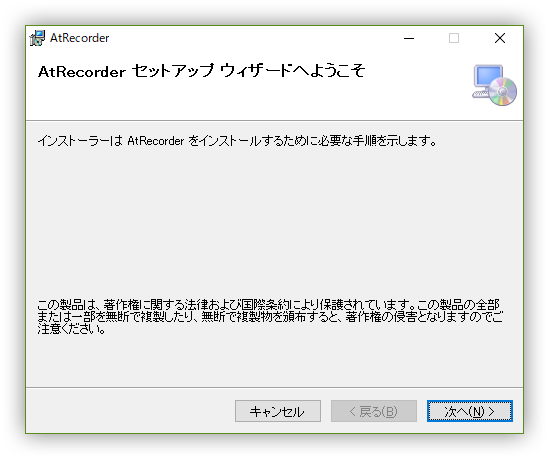
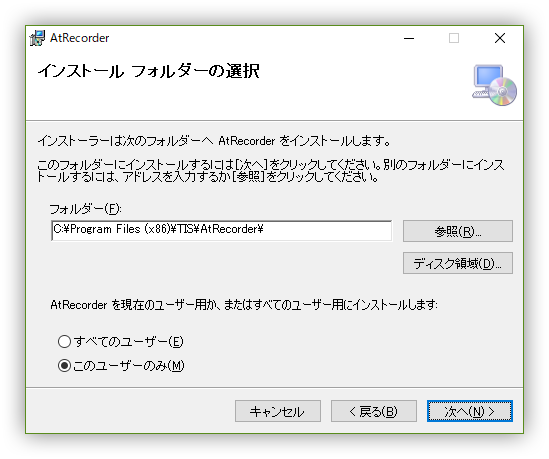
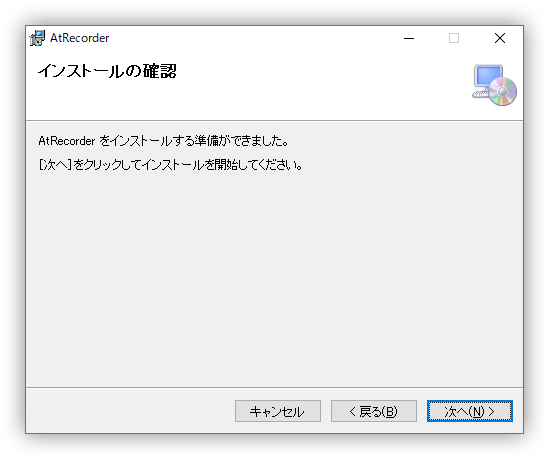
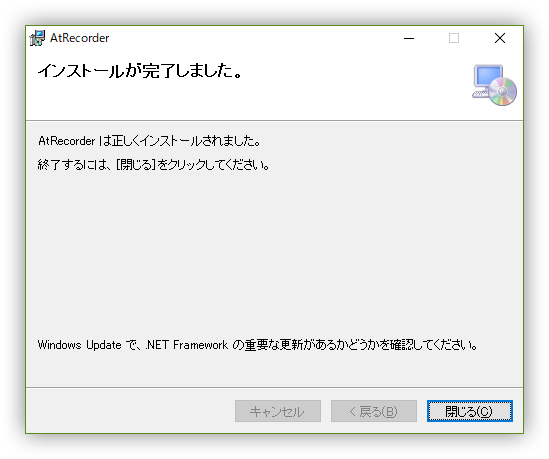
インストールが完了すると、デスクトップに以下のアイコンが表示されます。

AtRecorderはPC起動時に自動実行されますが、Kintoneとの通信に必要な情報を設定する必要がありますので、デスクトップに追加されたアイコンからAtRecorderを起動して下さい。
Kintone設定未登録メッセージが表示されたら、OKボタンを押下し、各情報をご入力下さい。
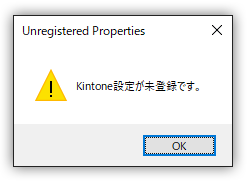
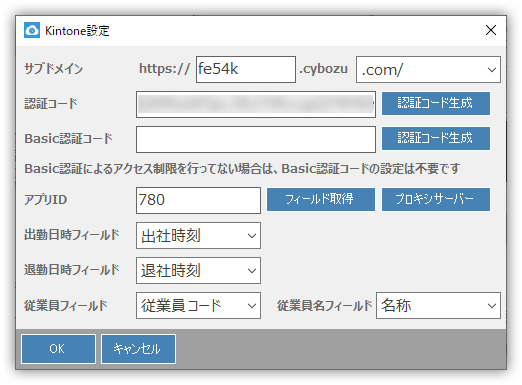
認証コードを生成する為のログイン名・ログインパスワードを利用者に告知することが危険を判断される場合は、管理者側で生成したコードを利用者に通知するようにして下さい。
サブドメインはお申込み時に登録したサブドメインと同じものを入力して下さい。
サブドメイン・認証コード・アプリIDが入力された状態で「フィールド取得」ボタンを押下すると、入力された内容に該当するフィールド名が各ドロップダウンに表示されます。
プロキシーサーバーを経由してインターネットに接続している場合は、別途「プロキシサーバー」ボタンから設定を行って下さい。
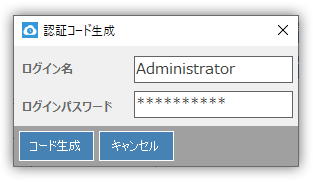
認証コード生成画面
ログイン名・ログインパスワードはKintoneと通信を行う際に必要な情報であり、アプリに配置した従業員フィールドとは無関係です。
全従業員分のユーザー契約をすることが難しい事業者様であっても、ログインユーザーは同一ユーザーにし、従業員フィールドには別アプリを参照するルックアップフィールドを指定することでご対応頂けます。
※従業員フィールドをルックアップフィールドにする場合は、ログイン名に入力したユーザーが参照元アプリに対しアプリ管理権限が付与されている必要があります。
設定が完了すると、即座にKintoneへ出勤日時送信を行う出勤打刻画面が表示されますので、この時点でエラーが出る場合は、各設定を見直して下さい。
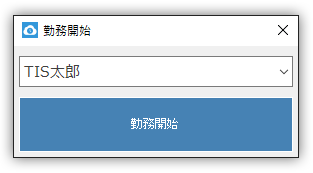
出勤打刻画面
「勤務開始」ボタン押下で、出勤情報をKintoneに送信。
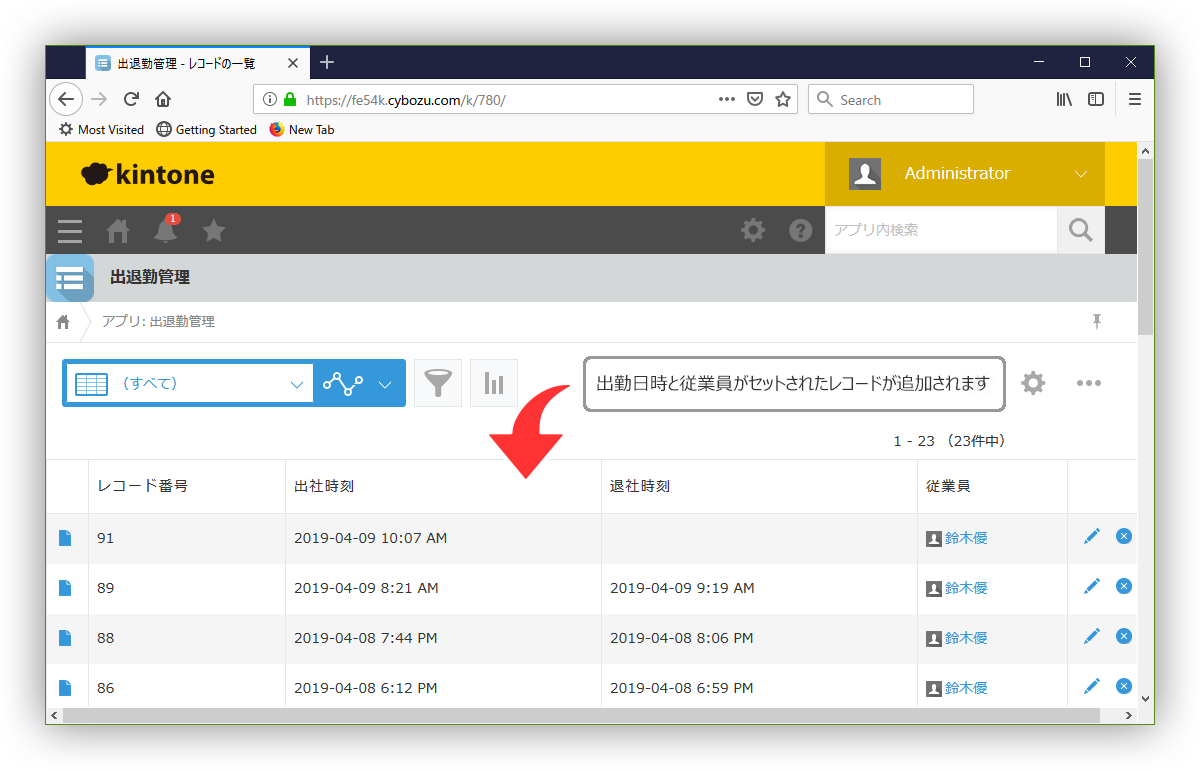
ネットワーク障害等によりPC起動時の通信に失敗した場合や、勤務外でのPC利用後に勤務を開始したい場合などは、PCの常駐ソフト一覧にあるAtRecorderアイコンを右クリックすることで、出勤情報の再送が行えます。
また、退勤に関してはPCのシャットダウン時に自動送信されますが、一時的に勤務外の作業を行ったりする場合は、「勤務終了」ボタンから勤務を終了させることも出来ます。

ネットワーク未接続エラー
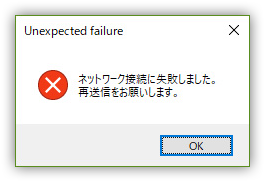
ネットワーク瞬断エラー
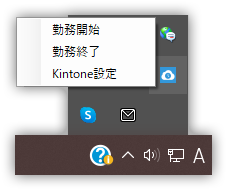
タスクバーの「^」ボタンから常駐ソフト一覧を表示し、AtRecorderのアイコン上で右クリック
右クリックメニューの「Kintone設定」からKintoneへのログイン・登録先アプリ・登録先フィールド等の各種設定を変更することも出来ます。
ダウンロードしたファイルをダブルクリックし、マウントされたディスクイメージ内のAtRecorderアイコンをApplicationsフォルダへドラッグ&ドロップすればインストールは完了です。
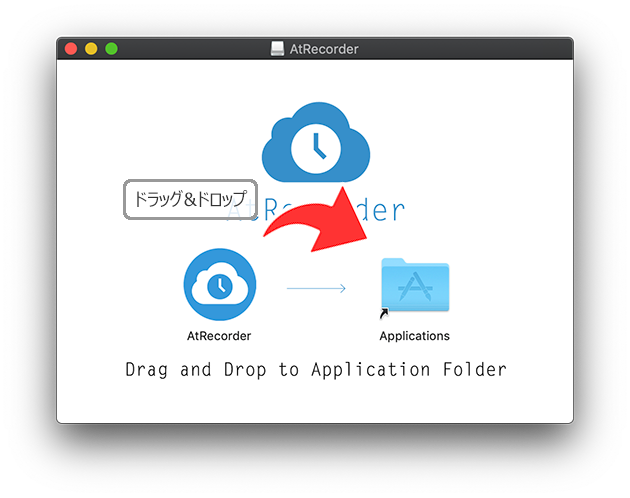
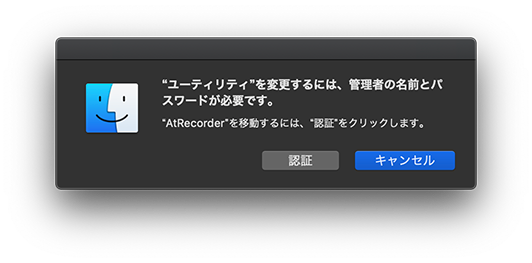
「"*****"を変更するには、管理者の名前とパスワードが必要です。」とメッセージが表示された場合は、アプリケーションフォルダ配下のフォルダが開かれた状態になっていますので、アプリケーションフォルダ直下をアクティブにした状態で、再度インストールを行って下さい。
インストールが完了したら、ログイン項目への追加を行います。
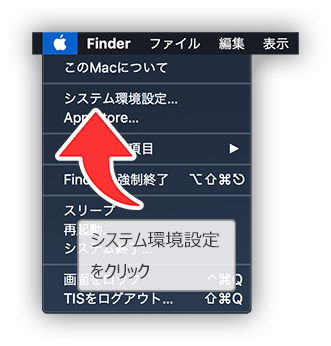
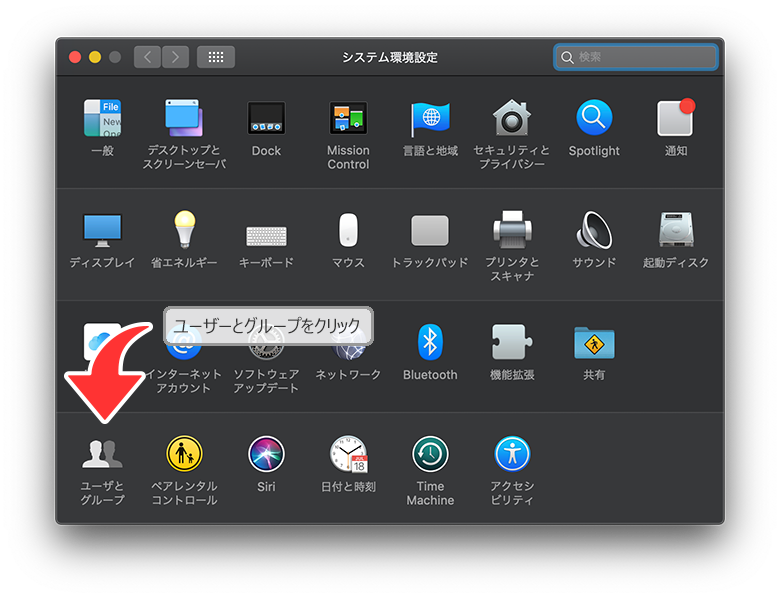
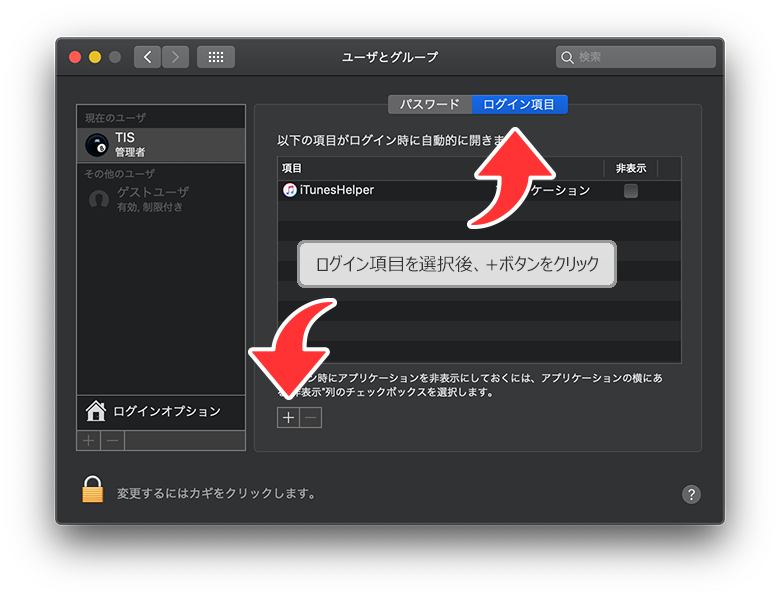
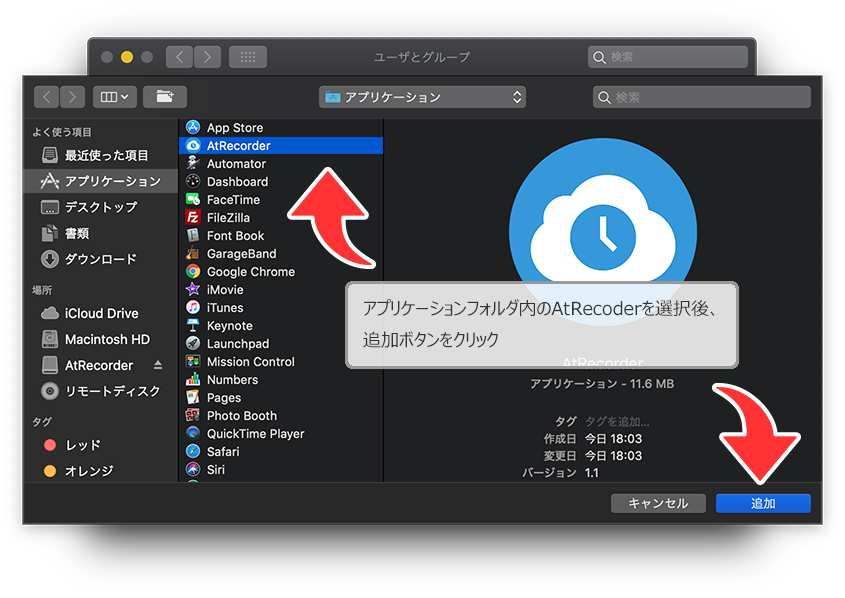
この時点で一旦再起動を行い、以下のメッセージが表示されたら、「開く」を押下します。
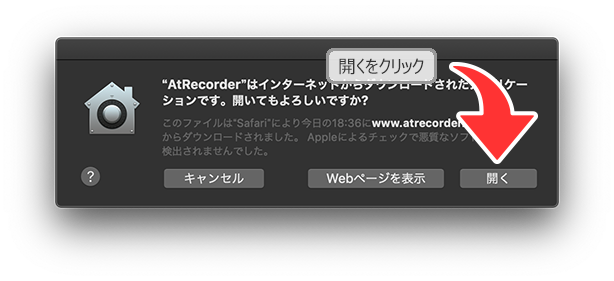
次に、Kintone設定未登録メッセージが表示されたら、OKボタンを押下し、各情報をご入力下さい。
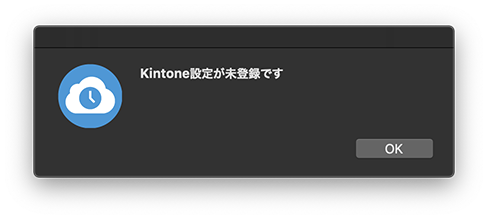
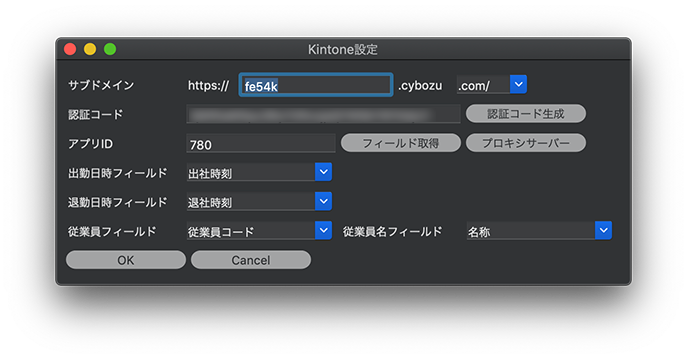
認証コードを生成する為のログイン名・ログインパスワードを利用者に告知することが危険を判断される場合は、管理者側で生成したコードを利用者に通知するようにして下さい。
サブドメインはお申込み時に登録したサブドメインと同じものを入力して下さい。
サブドメイン・認証コード・アプリIDが入力された状態で「フィールド取得」ボタンを押下すると、入力された内容に該当するフィールド名が各ドロップダウンに表示されます。
システム環境設定とは異なるプロキシーサーバーを経由して通信を行う場合は、別途「プロキシサーバー」ボタンから設定を行って下さい。
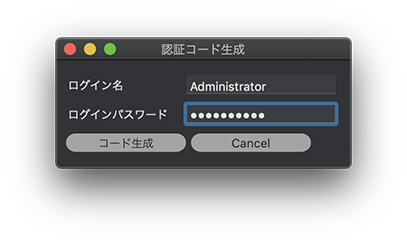
認証コード生成画面
ログイン名・ログインパスワードはKintoneと通信を行う際に必要な情報であり、アプリに配置した従業員フィールドとは無関係です。
全従業員分のユーザー契約をすることが難しい事業者様であっても、ログインユーザーは同一ユーザーにし、従業員フィールドには別アプリを参照するルックアップフィールドを指定することでご対応頂けます。
※従業員フィールドをルックアップフィールドにする場合は、ログイン名に入力したユーザーが参照元アプリに対しアプリ管理権限が付与されている必要があります。
設定が完了すると、即座にKintoneへ出勤日時送信を行う出勤打刻画面が表示されますので、この時点でエラーが出る場合は、各設定を見直して下さい。

出勤打刻画面
「勤務開始」ボタン押下で、出勤情報をKintoneに送信。
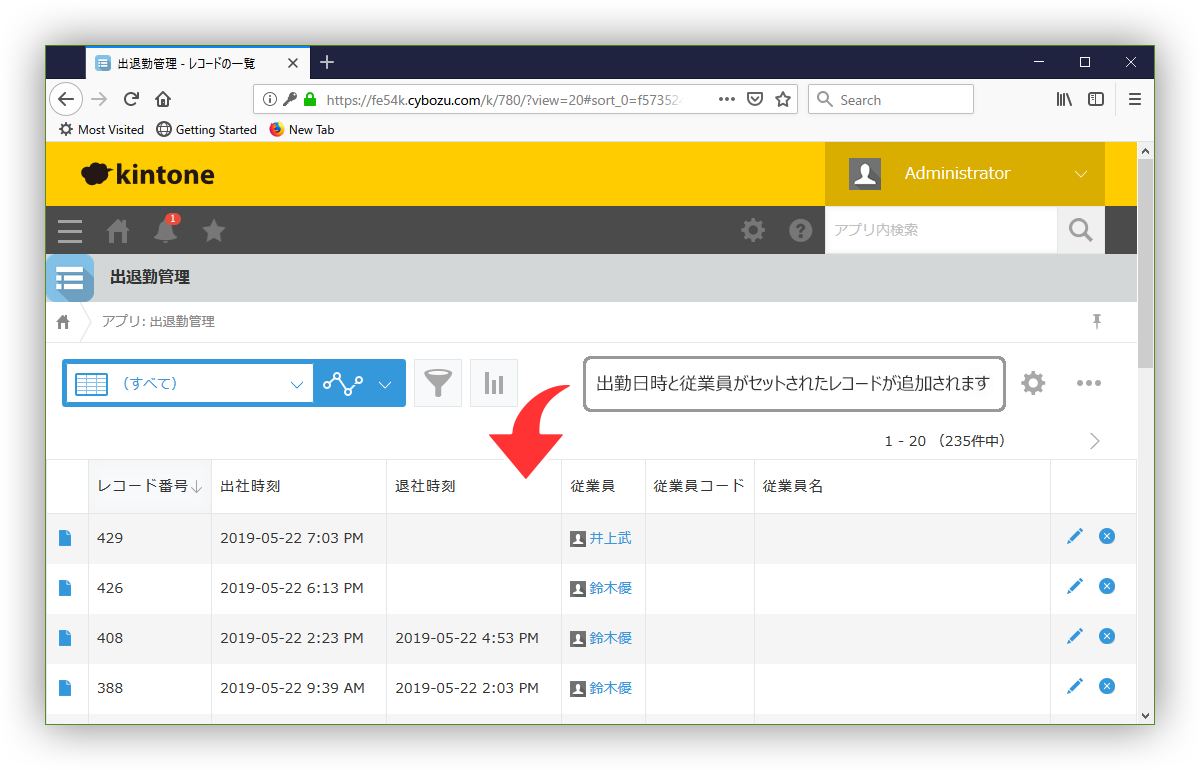
ネットワーク障害等によりPC起動時の通信に失敗した場合や、勤務外でのPC利用後に勤務を開始したい場合などは、メニューバーにあるAtRecorderボタンを押下することで、出勤情報の再送が行えます。
また、退勤に関してはPCのシャットダウン時に自動送信されますが、一時的に勤務外の作業を行ったりする場合は、「勤務終了」ボタンから勤務を終了させることも出来ます。
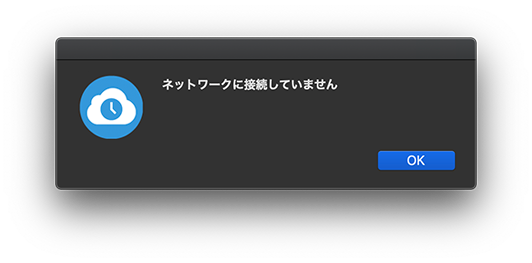
ネットワーク未接続エラー
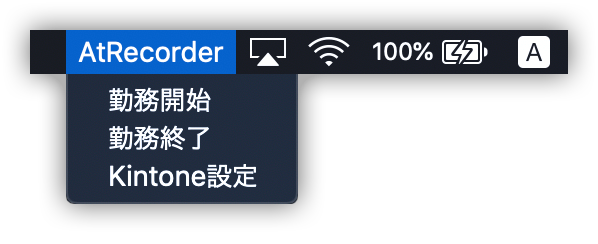
メニューバーのAtRecorderボタンを押下
メニュー内の「Kintone設定」からKintoneへのログイン・登録先アプリ・登録先フィールド等の各種設定を変更することも出来ます。
Kintoneへのレコード追加・編集はPCの起動・シャットダウンの他に、スリープON/OFF・ネットワーク復旧時にも行います。
ただし、PCの起動・シャットダウン・スリープON/OFFのタイミングであってもインターネットに接続していない環境であれば通信は行えませんので、ご注意下さい。
また、スリープON/OFF・ネットワーク復旧時のレコード追加により複数レコードが作成されてしまう場合は、登録先Kintoneアプリのグラフ設定から従業員別日計表を作成するか、後述する集計プラグインをご利用下さい。
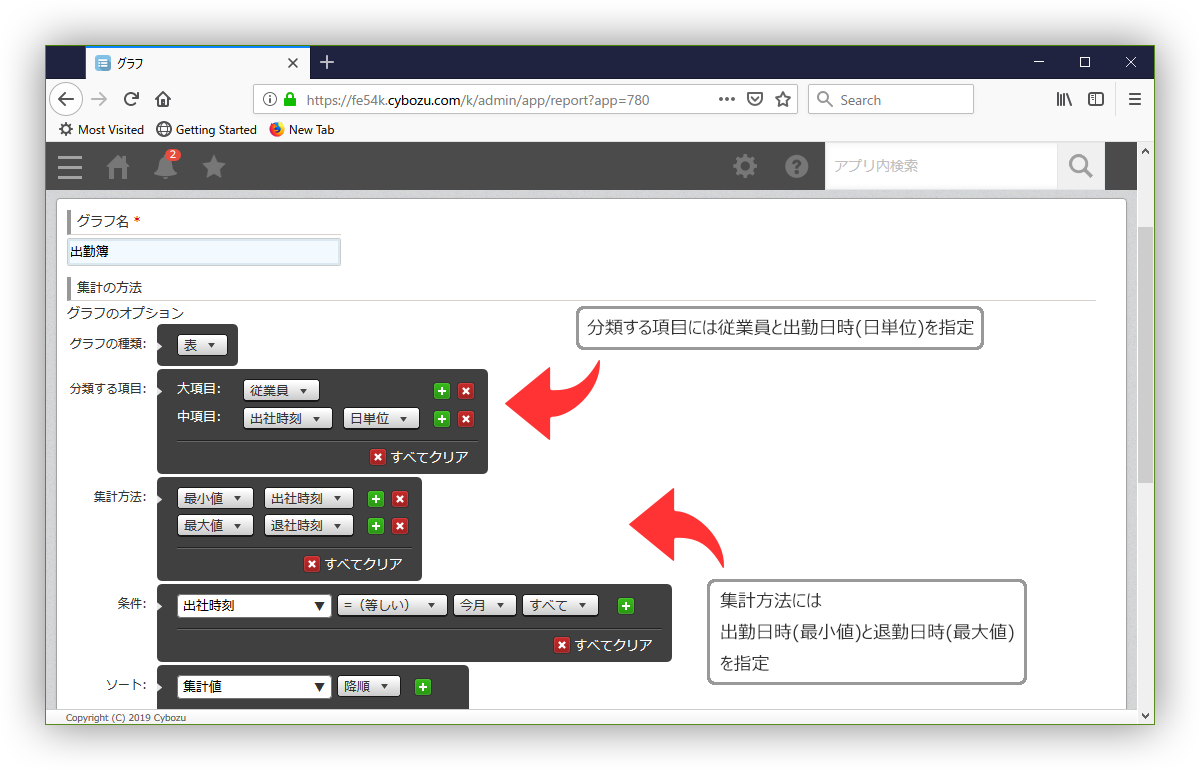

AtRecorderは日々の出退勤情報をKintoneに登録するまでしか行いません。
日計表を元に表計算ソフト等で計算をするということであれば問題ありませんが、それらの情報を元に勤務日数や総勤務時間等が集計出来ないと給与計算は出来ませんので、それらの集計を行うKintone用プラグインをご用意しております。
お申込み完了後にお送りするメールに記載された通信アプリケーションダウンロードURLからプラグインをダウンロードして下さい。
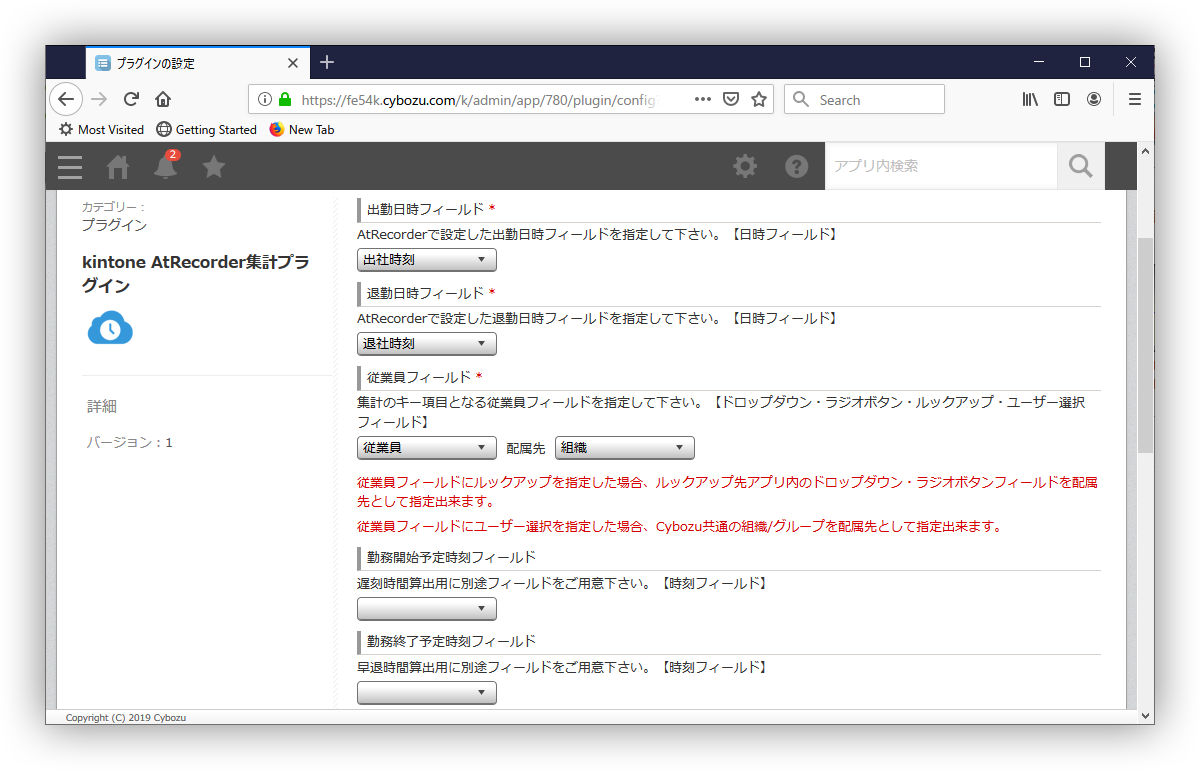
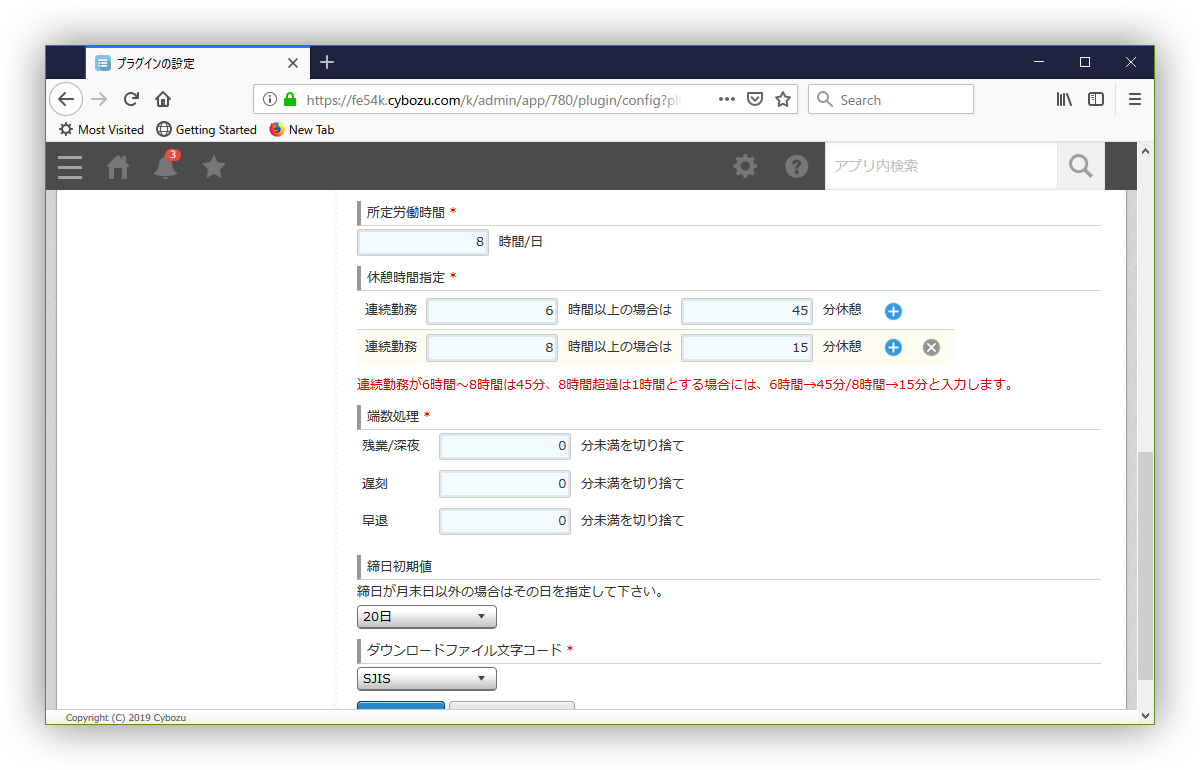
勤務開始・終了予定時刻は各レコード(従業員)毎に異なる可能性がございますので、レコード単位で設定出来るようになっております。
全従業員で共通である場合は、各フィールドの初期値にそれらの時間を設定するようにお願いします。
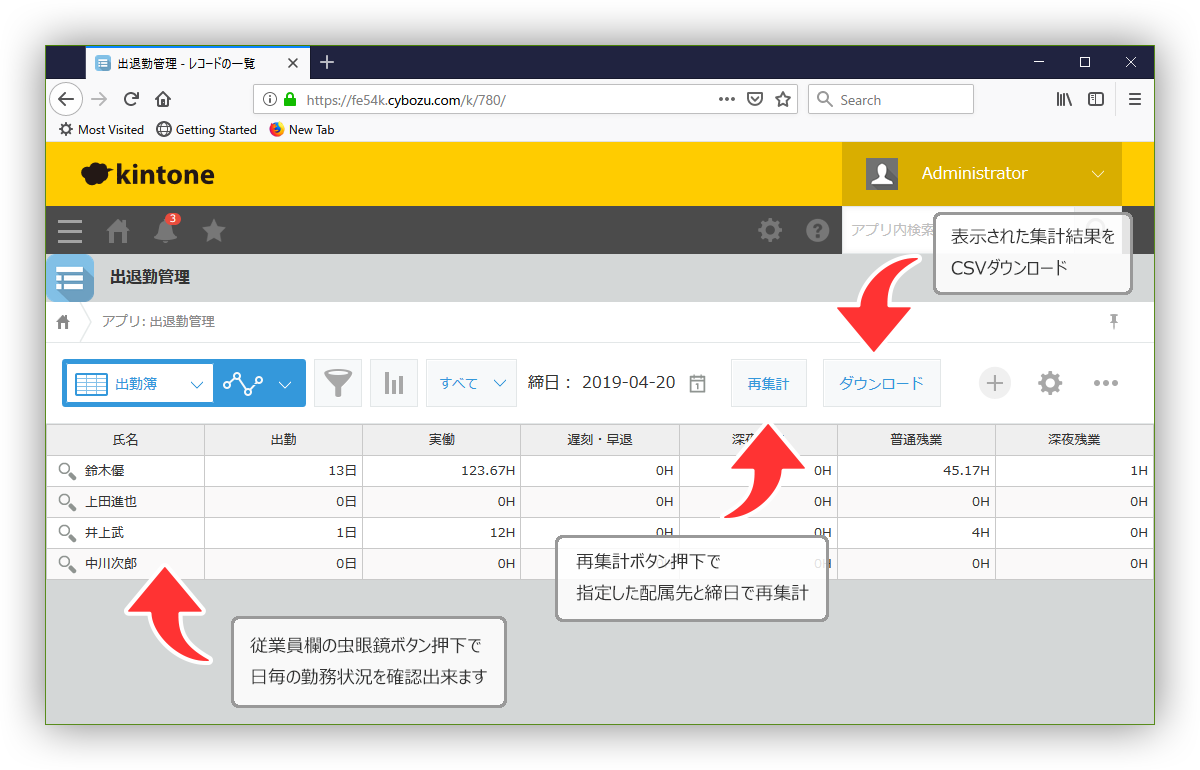
ダウンロードしたプラグインのインストール方法等については、サイボウズ社の公式ヘルプサイトをご参照下さい。
今回は、当サイトにアクセス頂き有難うございます。
しかしながら、当サイトをご覧頂く為にはGoogle Chrome,Mozilla Firefox,Microsoft Edge等のモダンブラウザのご利用が不可欠となっております。
Microsoft EdgeがインストールされたPCをご利用中であればMicrosoft Edgeを、インストールされていないPCをご利用中であれば、下記URLよりモダンブラウザのダウンロードをお願い致します。